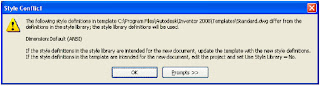For us, it's been a very busy couple of months. First we had several custom training classes. Then we had the Southern California Cad Summit (SCCS - like a one-day Autodesk University), and thanks to all of you who made the trip to San Diego we appreciate the effort. It was a fun day, the weather was fabulous, ate breakfast on the patio of the Convention Center, overlooking the San Diego harbor. I presented 4 classes this year (Frame Generator, Large Assembly Management, Vault, and Interoperability) - whew!
If you read one of my posts earlier this year I said keep your eye on interoperability, boy was that prophetic. Autodesk has a number of people dedicated to just that - making products talk to one another (apparently it is not as easy as we all could hope for). But for those of you interested, there is a lot going on and we should be hearing more on this subject soon.
Now we are poised to do AUGI's version Cad Camp. Same deal different logo.
And then, of course there is the ever present flow of new tools from Autodesk to look at, explore, test..... I will spend more time on these soon, but I have spent some time with a couple of new products from the Autodesk stable - PortfolioWall, and SketchbookPro - both very cool, fun tools with a totally hot interface.
come back soon - and feel free to make suggestions on future topics.
thanks, tod.wallace@uscad.com